Utilisation
Lancez l’application et pointez-la vers la montagne pour afficher le nom de la montagne en réalité augmentée.
Tenez le téléphone debout pour passer en mode AR, et pointez vers le bas pour passer en mode topographique.
En mode AR, en alignant les repères avec la montagne à l’écran, vous pouvez vérifier le nom de la montagne.
Mode AR
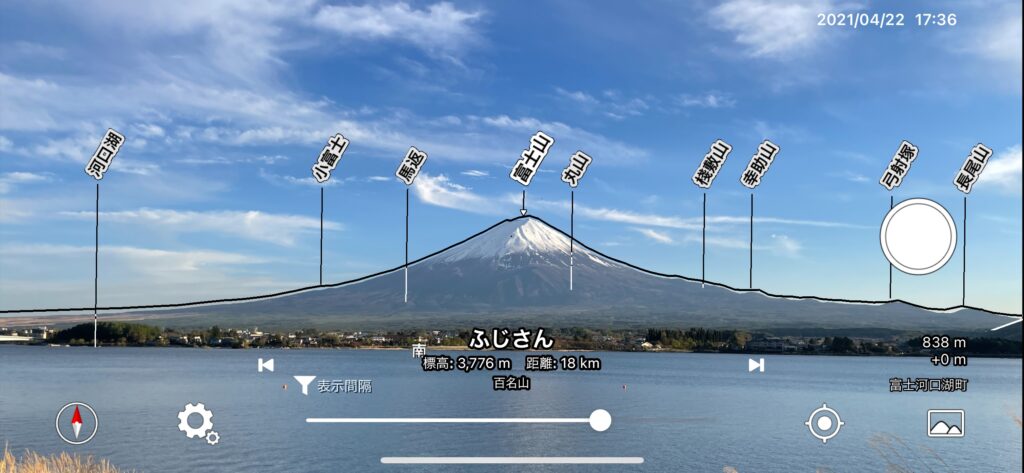
C’est le mode qui s’active lorsque l’appareil est tenu debout. Les étiquettes de noms de montagnes et les repères de crête sont superposés en réalité augmentée sur l’aperçu de la caméra. Vous pouvez ajuster la position des montagnes et des repères en faisant glisser.
Mode Topographique
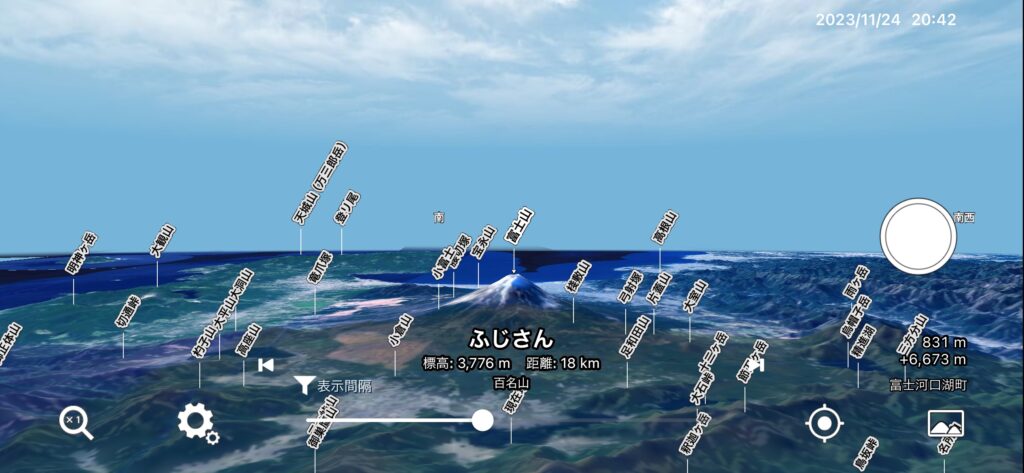
C’est le mode qui s’active lorsque l’appareil est pointé vers le bas. Un paysage en 3D créé à partir de données obtenues par satellite est affiché depuis une vue aérienne de votre position actuelle. Vous pouvez ajuster l’orientation et la hauteur en faisant glisser.
Mode d’édition (Mode fixe)
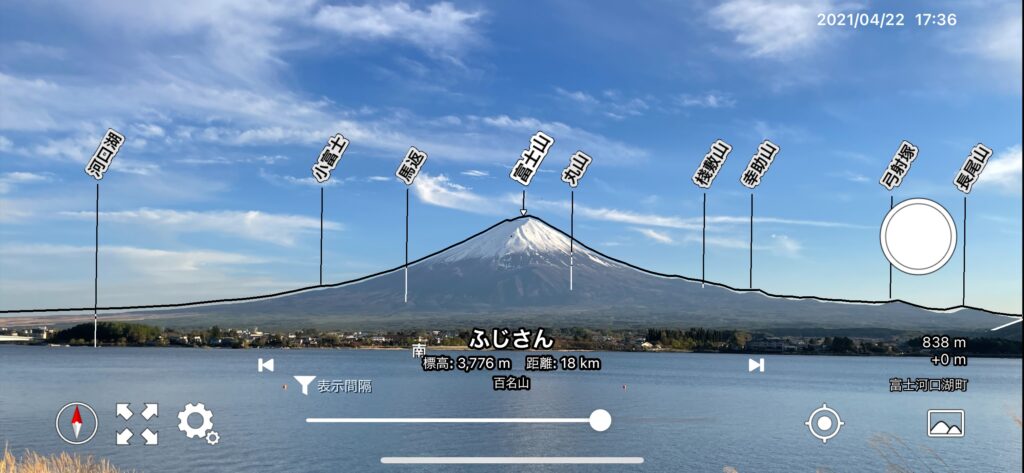
Maintenez le bouton de prise de vue enfoncé pour figer l’aperçu de la caméra et passer en mode d’édition. Si vous chargez une photo depuis le bouton d’album, vous passerez également en mode édition. Le capteur gyroscopique sera également figé, et le bouton de zoom avant/arrière (
 ) sera affiché. En raison de sa facilité d’alignement avec le nom de la montagne, il est adapté non seulement pour enregistrer des photos avec le nom de la montagne, mais aussi pour vérifier le nom et l’altitude de la montagne.
) sera affiché. En raison de sa facilité d’alignement avec le nom de la montagne, il est adapté non seulement pour enregistrer des photos avec le nom de la montagne, mais aussi pour vérifier le nom et l’altitude de la montagne.
Opérations de base
Touchez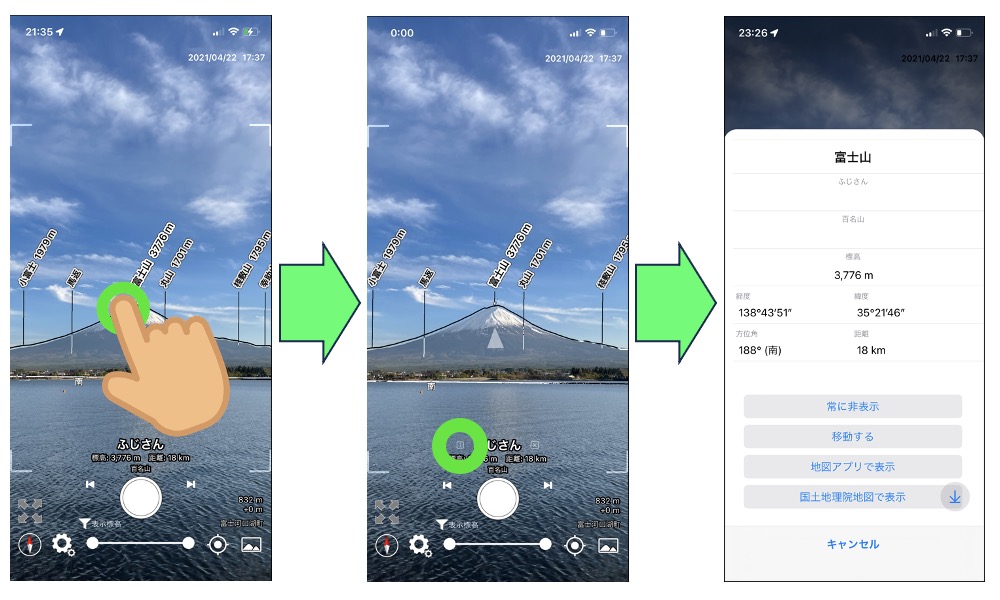
Appuyez sur l’étiquette du nom de la montagne (ou sur le nom de la montagne en bas au centre de l’écran) pour sélectionner cette montagne. Appuyez à nouveau sur la montagne sélectionnée ou sur l’icône 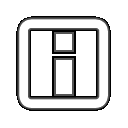 pour afficher les détails de cette montagne.
pour afficher les détails de cette montagne.
Glisser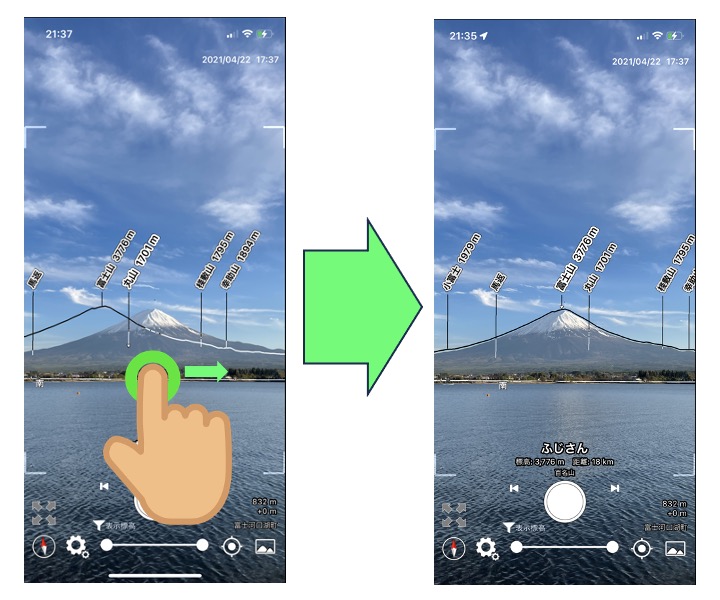
Vous pouvez déplacer les étiquettes des noms de montagnes et les repères de crête vers le haut, le bas, la gauche et la droite. Si l’affichage AR, tel que l’étiquette du sommet, est décalé par rapport à la montagne réelle, utilisez des gestes de balayage pour le déplacer et l’aligner.
Pincer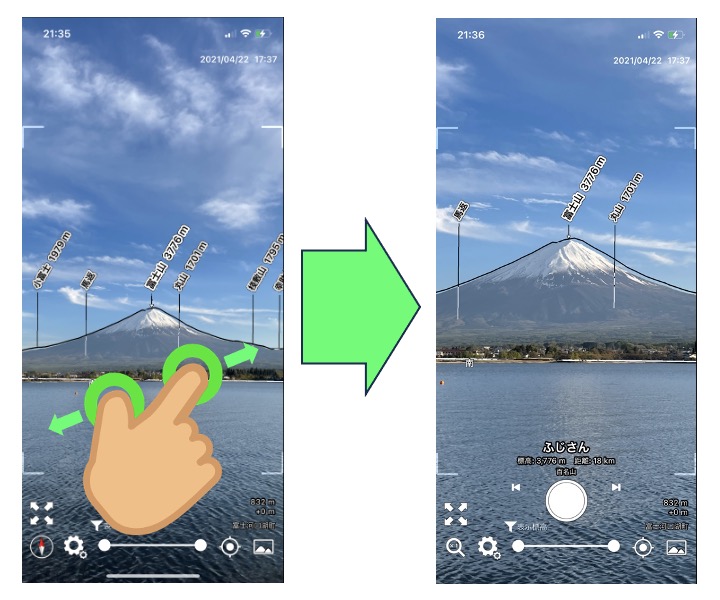
Vous pouvez zoomer avant et arrière. Utilisez cela pour voir les montagnes éloignées ou ajuster la zone de sortie de la photo.
Rotation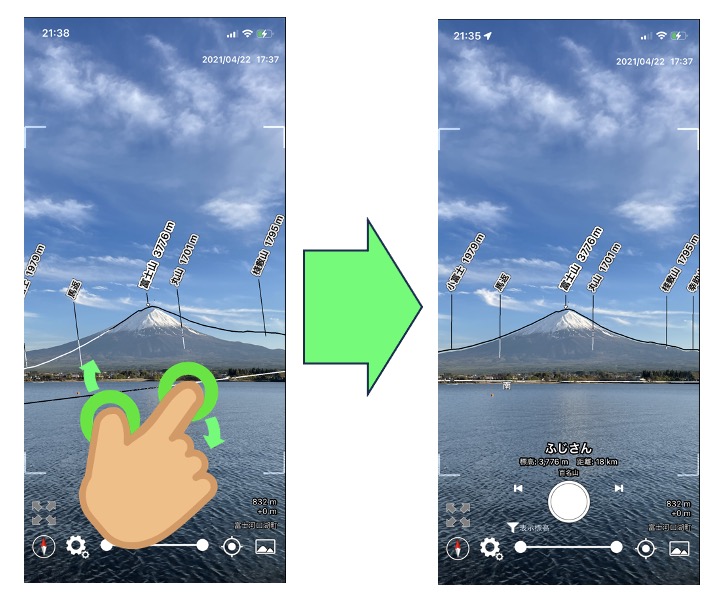
Vous pouvez faire pivoter les étiquettes des montagnes et les repères de crête. Utilisez cela lorsque la photo chargée est inclinée, par exemple.
Noms et fonctions de l’écran
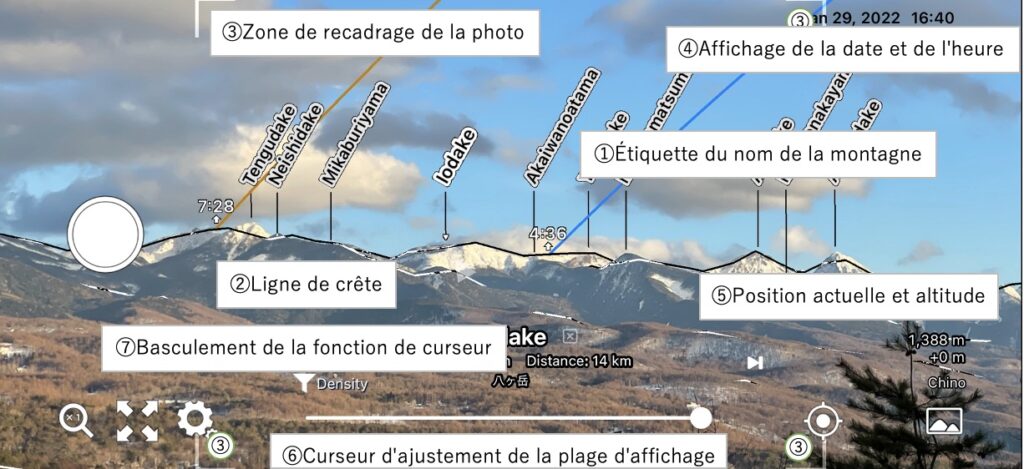
1. Étiquette du nom de la montagne
Le nom de la montagne est affiché. En touchant l’étiquette du nom de la montagne ou le nom de la montagne en bas au centre de l’écran, cette montagne est sélectionnée. Lorsqu’elle est sélectionnée, en touchant l’icône ℹ️ (i) devant le nom de la montagne au centre de l’écran ou en touchant à nouveau l’étiquette du nom de la montagne, les détails de cette montagne sont affichés.
2. Ligne de crête
Affiche la ligne directrice le long de la crête du sommet. En balayant, vous pouvez aligner le guide avec la crête réelle montrée dans l’aperçu de la caméra. Touchez une zone vide, comme le ciel, pour basculer l’affichage de la ligne de crête en marche/arrêt.
3. Zone de recadrage de la photo
Lors de l’enregistrement d’une photo synthétisée avec l’étiquette du nom du sommet à l’aide du bouton de capture, ce sont les limites de la zone enregistrée.
4. Affichage de la date et de l’heure
En tapotant sur la date, une boîte de dialogue de modification de la date s’ouvre, et en tapotant sur l’heure, une boîte de dialogue de modification de l’heure s’ouvre. En modifiant la date, vous pouvez vérifier la position et l’heure du lever et du coucher du soleil, de la lune, etc. En modifiant l’heure, vous pouvez vérifier la position du soleil et de la lune à l’heure spécifiée. Veuillez utiliser ceci pour vérifier les emplacements et les moments de prise de vue tels que le lever et le coucher du soleil, le lever et le coucher de la lune, etc.
5. Position actuelle et altitude
Affiche l’altitude actuelle et le nom du lieu. En touchant l’altitude, vous pouvez ajuster l’altitude (point de vue).
6. Curseur d’ajustement de la plage d’affichage
Vous pouvez ajuster l’intervalle d’affichage, la plage de distance, la plage d’altitude, etc., de l’étiquette du sommet. Touchez le commutateur de fonction du curseur affiché en haut à gauche du curseur pour basculer et ajuster le contenu.
7. Basculement de la fonction de curseur
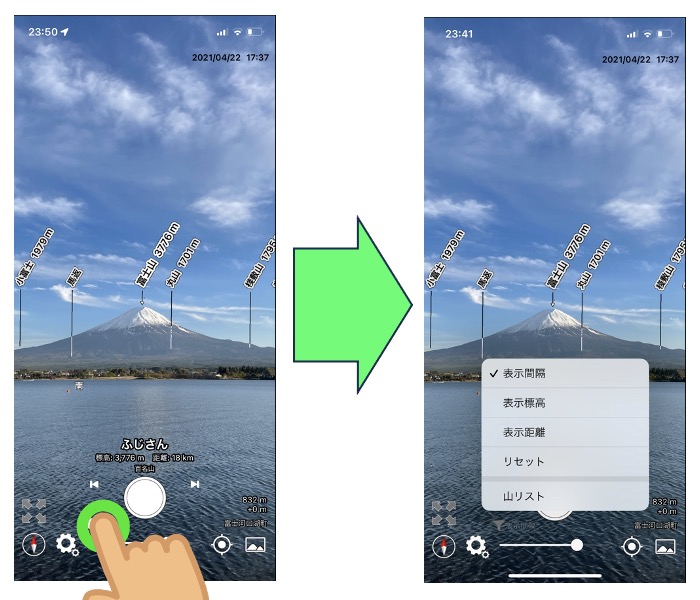
Bascule entre les fonctions du curseur d’ajustement de la plage d’affichage.
- Densité
Curseur pour ajuster l’intervalle d’affichage des étiquettes des montagnes. (Par défaut) - Altitude
Curseur pour spécifier la plage d’altitude des montagnes affichées. - Distance
Curseur pour spécifier la plage de distance des montagnes affichées. - Réinitialiser
Réinitialise les trois paramètres ci-dessus. - Liste de sommets
Affiche une liste des montagnes dans la plage spécifiée.
— Ce qui suit est uniquement affiché en mode AR —
- Angle de vue AR
Ajuste le champ de vision de l’affichage AR. (Généralement réglé sur 0) - Latence de l’AR
Curseur pour ajuster la synchronisation entre l’affichage AR et l’aperçu de la caméra. Configure la synchronisation lors du mouvement du smartphone de gauche à droite. - Correction du compas
Balayez à gauche ou à droite dans l’affichage AR pour aligner avec une direction, puis appuyez sur le bouton de réglage pour le définir comme valeur par défaut. - Nivellement de l’AR
Si l’affichage AR est incliné, vous pouvez le corriger en plaçant l’appareil verticalement sur une surface plane et en appuyant sur le bouton de réglage. ※Non sauvegardé
Explication des boutons
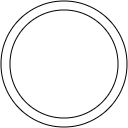 Bouton de prise de vue
Bouton de prise de vue
Prend une photo. En mode AR, il enregistre deux photos : une avant d’ajouter le nom du sommet et une après l’ajout du nom. La photo avant d’ajouter le nom peut être ouverte à partir du bouton de l’album pour apporter d’autres ajustements au nom du sommet ou pour réajouter le nom. En maintenant le bouton de prise de vue enfoncé, la photo récemment prise s’ouvre directement.
 Réinitialisation de la direction
Réinitialisation de la direction
Apparaît lors de l’ajustement de la direction par balayage. Appuyez pour réinitialiser la direction.
 Réinitialisation de l’échelle
Réinitialisation de l’échelle
Apparaît lors de l’agrandissement/réduction par pincement. En touchant, l’agrandissement/réduction est réinitialisé.
 Retour
Retour
Apparaît lorsque vous atteignez le sommet. En touchant, vous reviendrez à l’emplacement d’origine.
 Fermer
Fermer
Apparaît lorsque vous ouvrez une photo. En touchant, vous fermez la photo.
 Paramètres
Paramètres
Vous pouvez effectuer divers réglages.

 Carte
Carte
Effectue les réglages et ajustements de votre position actuelle. Lorsque les informations de position du GPS sont utilisées, le centre devient bleu.
 Album
Album
Chargez des images prises avec le bouton de prise de vue ou d’autres applications. Si vous chargez une image avec un rapport hauteur/largeur de 1:2, elle sera utilisée comme arrière-plan d’image à 360 degrés.

 Mode Zoom avant/arrière ON/OFF
Mode Zoom avant/arrière ON/OFF
Apparaît lorsque vous chargez une photo. En état ON (blanc), vous pouvez effectuer un zoom avant/arrière sur la photo, ajuster la position de la photo par balayage. En état OFF (gris), vous pouvez ajuster l’angle de la crête par pincement, ajuster la position de la crête par balayage, et faire pivoter la crête par rotation.
Méthode de sortie
Cela dépend du modèle, mais la plupart des modèles peuvent être arrêtés en suivant les étapes suivantes :
- Faites glisser de la partie inférieure de l’écran vers le centre (faites glisser votre doigt sur l’écran tout en le touchant), puis après avoir arrêté votre doigt, relâchez-le pour afficher les applications en cours d’exécution.
- Parmi celles qui sont affichées, faites glisser vers le haut l’application que vous souhaitez arrêter (faites glisser votre doigt de manière à balayer l’application hors de l’écran).
※ Selon le modèle, au lieu des applications en cours d’exécution, la barre de navigation peut s’afficher. En tapant sur le bouton d’historique des applications dans la barre de navigation affichée, les applications en cours d’exécution seront affichées.
Sur Android, dans le menu des paramètres, il y a un menu appelé “Exit” tout en bas, vous pouvez également arrêter l’application à partir de là.
