はじめに
正しい方角で表示されない・向きが変わらない方は「正しい方角で表示されない場合」をご確認ください。
使い方
アプリを立ち上げて山にかざすと山の名前がARで表示されます。
スマホを立てるとARモードに、下を向けると地形モードになります。
ARモードでは画面に映る山にガイドラインを合わせることで山の名前を確認できます。
ARモード
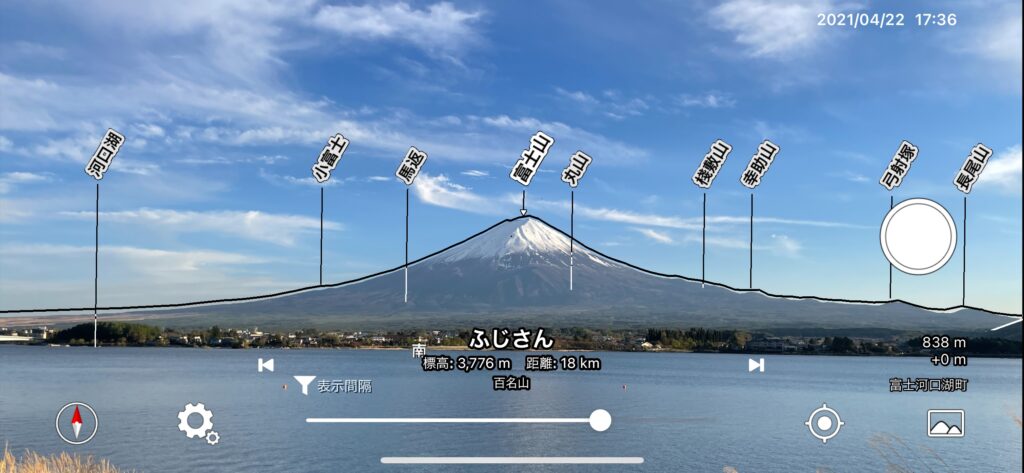
デバイスを立てると切り替わるモードです。
カメラのプレビューに山名ラベル、稜線ガイドラインがARで重ねて表示されます。
スワイプする事により、山やガイドラインの位置を調整することができます。
地形モード
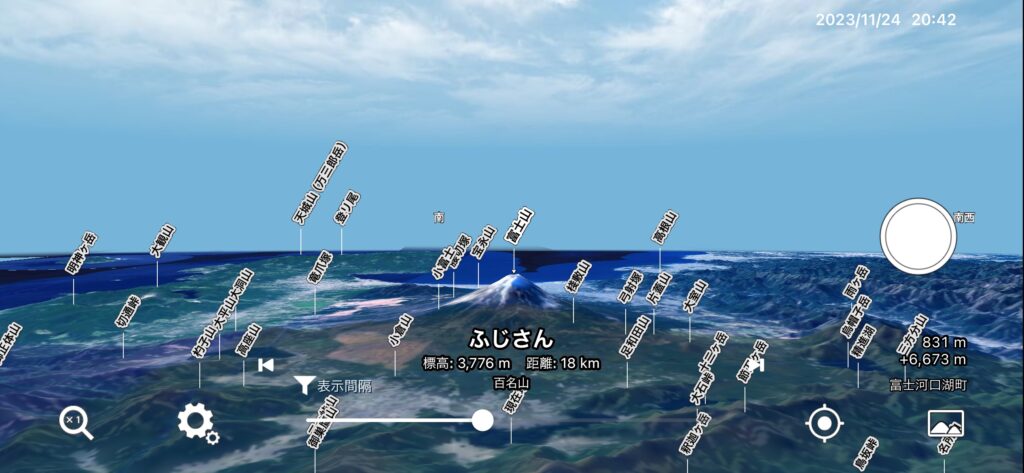
デバイスを下に向けると切り替わるモードです。
人工衛星により取得されたデータを基に作成された3Dの地形が現在地を上空から見下ろす視点で表示されます。
スワイプする事により、視点の向きや高さを調整することができます。
編集モード(静止モード)
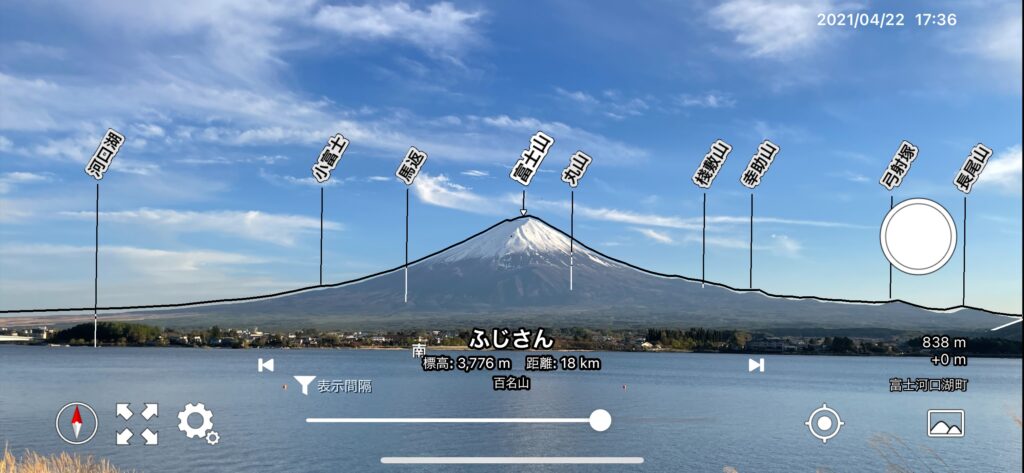
撮影ボタンを長押しするとカメラのプレビューが静止し、編集モードに切り替わります。
アルバムボタンから写真を読み込んだ場合も編集モードに切り替わります。
ジャイロセンサーも静止状態となり、拡大縮小ON/OFFボタン(![]()
![]() )が表示されます。
)が表示されます。
山名の位置を合わせやすく、山座同定やダイヤモンド富士の位置やタイミングを確認するのに適しています。
基本操作
タップ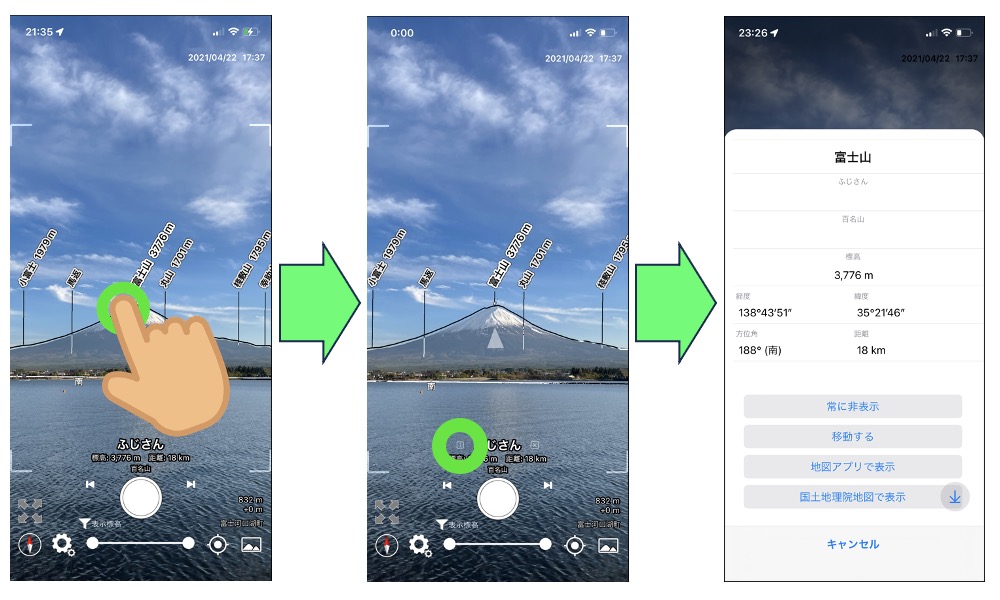
山名ラベル(または画面中央下の山名)をタップするとその山を選択します。
選択した山を再度タップするか ![]() (iアイコン)をタップするとその山の詳細が表示されます。
(iアイコン)をタップするとその山の詳細が表示されます。
スワイプ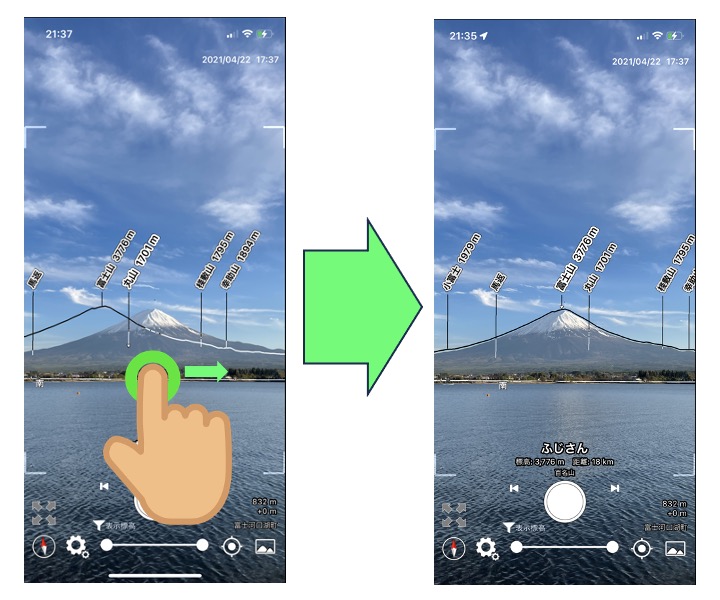
山名ラベル・稜線ガイドラインを上下左右へ移動できます。
AR表示が実際の山からずれている場合はスワイプして補正しましょう。
ピンチ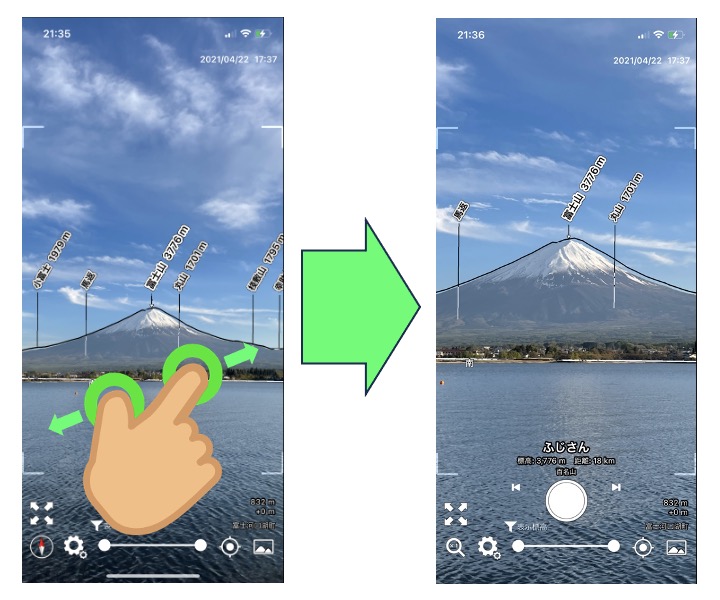
ズームイン、アウトができます。
遠くの山を確認したい場合や、写真の出力範囲の調整にご利用ください。
ローテート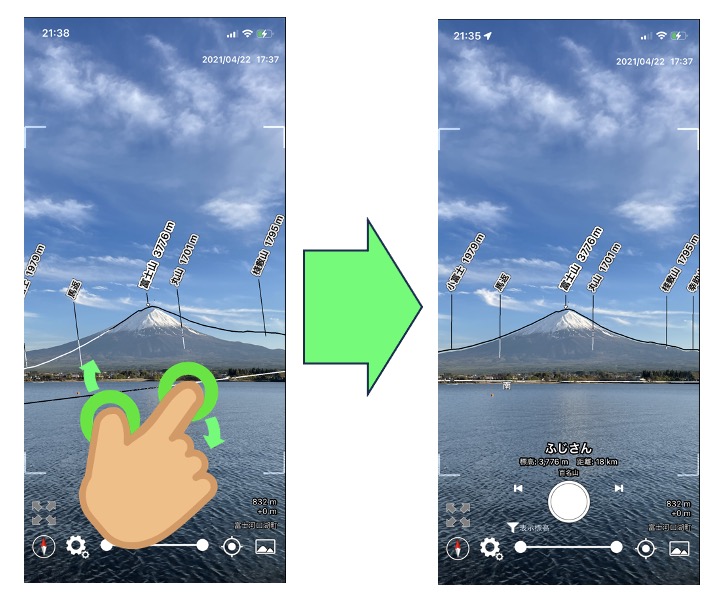
山ラベル・ガイドラインを回転できます。
読み込んだ写真が傾いていた場合などにご利用ください。
画面の各種名称と機能
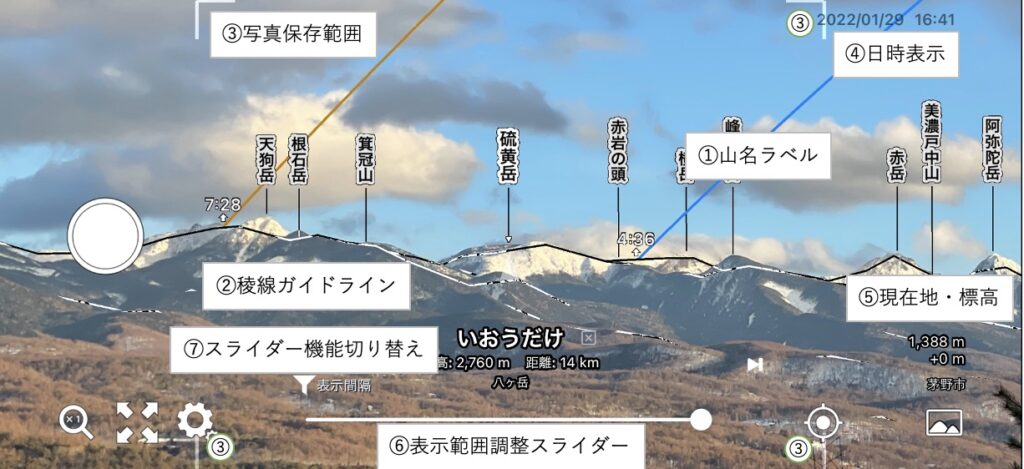
1. 山名ラベル
山の名前が表示されます。
山名ラベルまたは画面中央下の山名をタップするとその山が選択状態となります。
選択状態で画面中央下の山名の前にあるℹ️(iアイコン)または再度山名ラベルをタップするとその山の詳細が表示されます。
2. 稜線ガイドライン
山の稜線に沿ったガイドラインが表示されます。
スワイプしてカメラのプレビューに表示される実際の稜線に合わせてください。
空など近くに何も無いところをタップすることで稜線ガイドラインのON/OFFができます。
3. 写真切出し範囲
撮影ボタンで撮影して保存する際に、山名ラベルを合成した写真を切り出す範囲の四隅を表しています。
4. 日時表示
日付をタップすると日付の変更ダイアログが開き、時刻をタップすると時刻の変更ダイアログが開きます。
日付を変更することで、指定した日付の日の出・日の入・月の出・月の入の位置や時刻を確認できます。
時刻を変更することで、指定した時刻の太陽や月の位置を確認できます。
※初日の出やダイヤモンド富士などの撮影場所や時刻の確認にご利用ください。
5. 現在地・標高
現在地の標高と地名が表示されます。
標高をタップすると、標高(視点)の調整ができます。
6. 表示範囲調整スライダー
山名ラベルの表示間隔・距離の範囲・標高の範囲などを調整できます。
どの機能に割り当てられているかはスライダーの左上に表示されています。
7. スライダー機能切替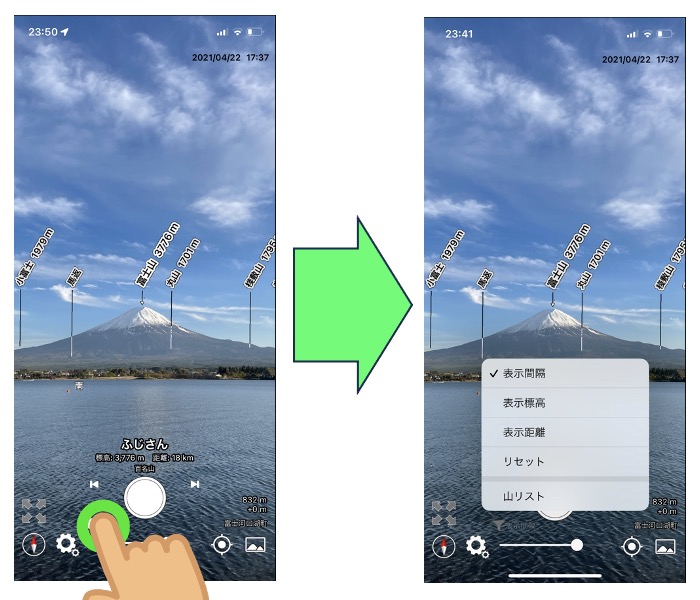
表示範囲調整スライダーの機能を切り替えます。
- 表示間隔
スライダーで山名ラベルの表示間隔を調整できるようになります。(デフォルト) - 表示標高
表示する山の標高をスライダーで指定できるようになります。 - 表示距離
表示する山の距離をスライダーで指定できるようになります。 - リセット
上記の3つの設定をリセットします。 - 山リスト
指定した範囲の山のリストを表示します。
— 以下はARモード時のみ表示されます —
- AR画角補正
AR表示の画角を調整できます。(通常は0で使用してください) - AR遅延補正
AR表示とカメラのプレビューの同期を調整できます。スマホを左右に振った時にARとプレビューが同期する様に設定します。 - コンパス補正
AR表示を左右にスワイプして方角を合わてセットボタンを押すとその方角がデフォルトになります。 - AR水平設定
AR表示が傾いてしまう場合、デバイスを水平な台の上に垂直に立ててセットボタンを押すことで補正できます。※保存されません
ボタンの説明
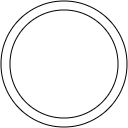 撮影ボタン
撮影ボタン
写真を撮影します。
ARモードで撮影すると、山名を合成する前の写真と、山名を合成した写真の2枚が保存されます。
合成前の写真はアルバムボタンから開く事で再度山名の調整および合成を行うことができます。
撮影ボタンを押し続けると、撮影した写真をそのまま開きます。
![]() 方角リセット
方角リセット
スワイプ操作で方角を調整すると表示されます。タップするとコンパスに合わせた方向にリセットされます。
![]() スケールリセット
スケールリセット
ピンチ操作による拡大・縮小を行うと表示されます。タップすると拡大・縮小がリセットされます。
![]() 戻る
戻る
山頂に移動すると表示されます。タップすると元の地点に戻ります。
![]() 閉じる
閉じる
写真を開くと表示されます。タップすると写真を閉じます。
![]() 設定
設定
各種設定が行えます。
※バージョン4.54 より 右下の3本線のアイコンをタップすると表示されるメニューから選択するように変更させていただきました。
![]()
![]() 地図
地図
現在地の設定・調整を行います。
GPSの位置情報が使用されている時は中央が青くなります。
※バージョン4.54 より 右下の3本線のアイコンをタップすると表示されるメニューから選択するように変更させていただきました。
![]() アルバム
アルバム
撮影ボタンで撮影した画像やその他アプリで撮影した画像を読み込みます。
縦横1:2の比率の画像を読み込むと360度画像の背景として使用します。
※バージョン4.54 より 右下の3本線のアイコンをタップすると表示されるメニューから選択するように変更させていただきました。
![]()
![]() 拡大縮小モードON/OFF
拡大縮小モードON/OFF
写真を読み込んだ際に表示されます。
ON(白)の状態だと、ピンチ操作で写真の拡大・縮小、スワイプ操作で写真の位置調整が行えます。
OFF(グレー)の状態だと、ピンチ操作で稜線の画角調整、スワイプ操作で稜線の位置調整、回転操作で稜線の回転が行えます。
終了方法
機種により異なりますが、ほとんどの機種は以下の手順で終了していただけるかと思います。
- 画面下端から画面中央へ向けてスワイプし(画面に触れたまま指を動かし)、指を止めたあと離して動作中のアプリを表示します。
- 表示された中から”AR山ナビ”を上へフリックして(画面を払うように指を動かして)表示から削除してください。
※機種によっては動作中のアプリが表示される代わりにナビゲーションバーが表示されます。
表示されたナビゲーションバーの中にあるアプリ履歴ボタン(機種により名称が異なります)をタップすることで動作中のアプリが表示されます。
Androidは設定メニューの一番下に “アプリを終了”というメニューがありますので、そちらからも終了することができます。
